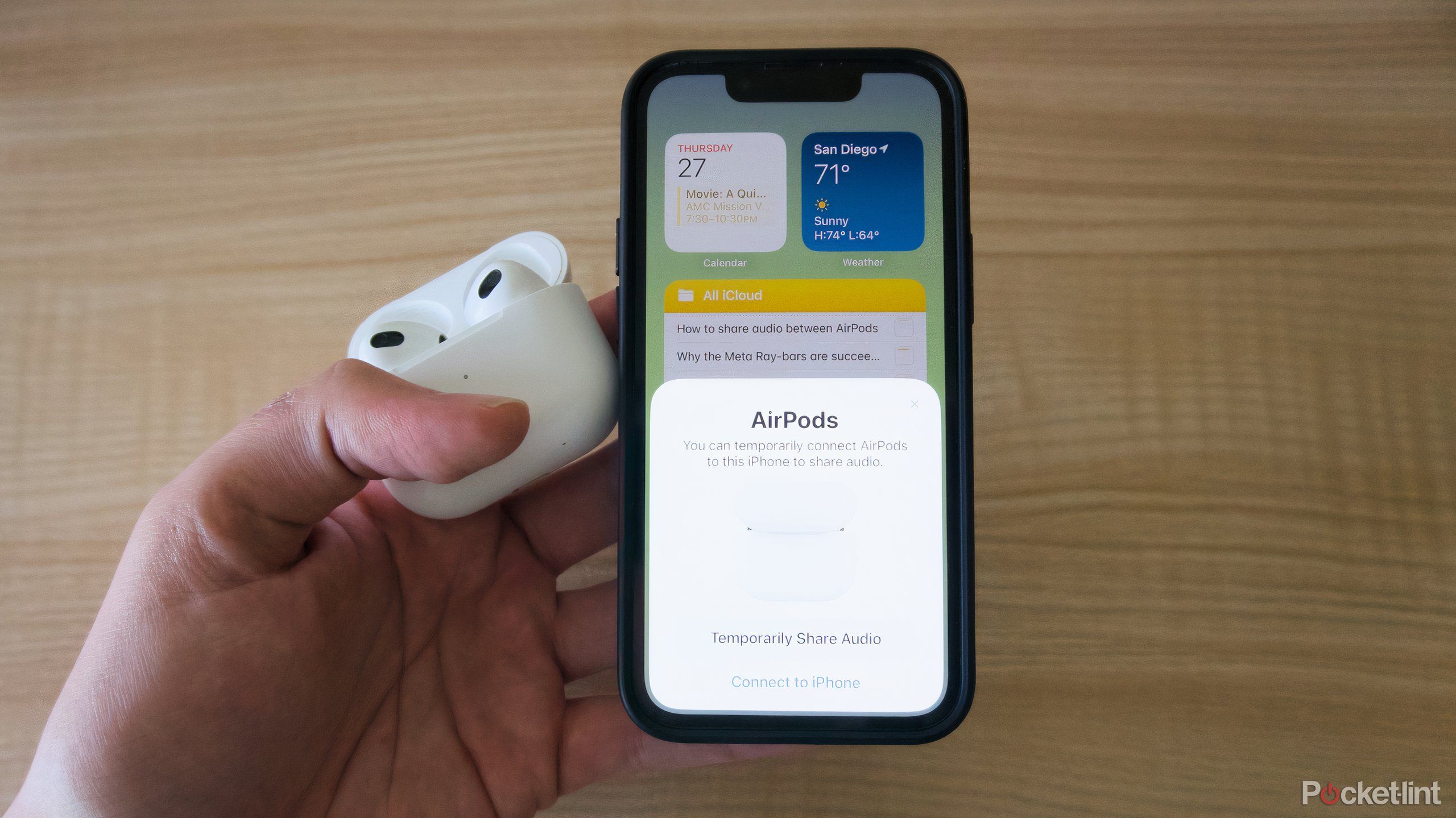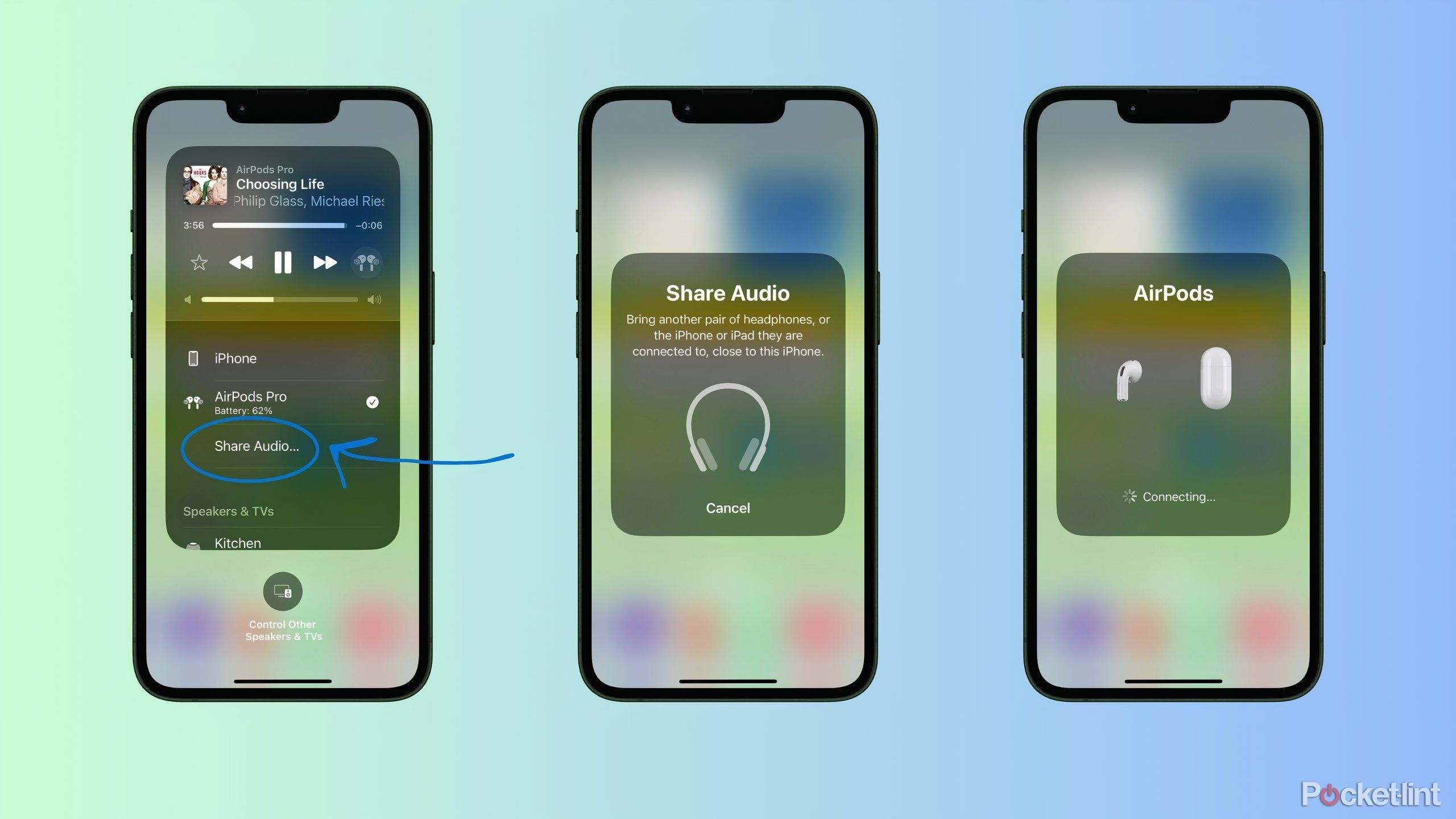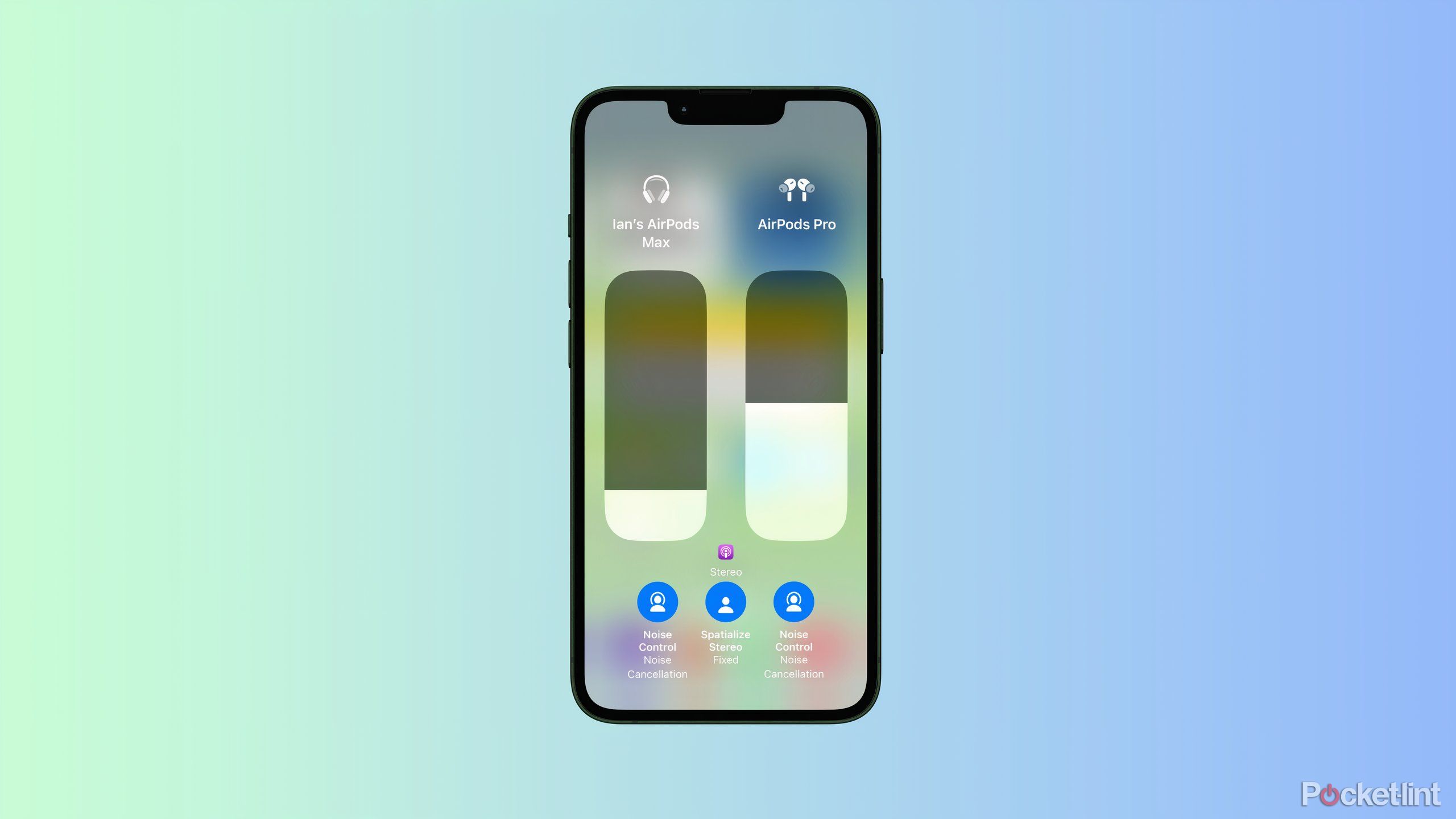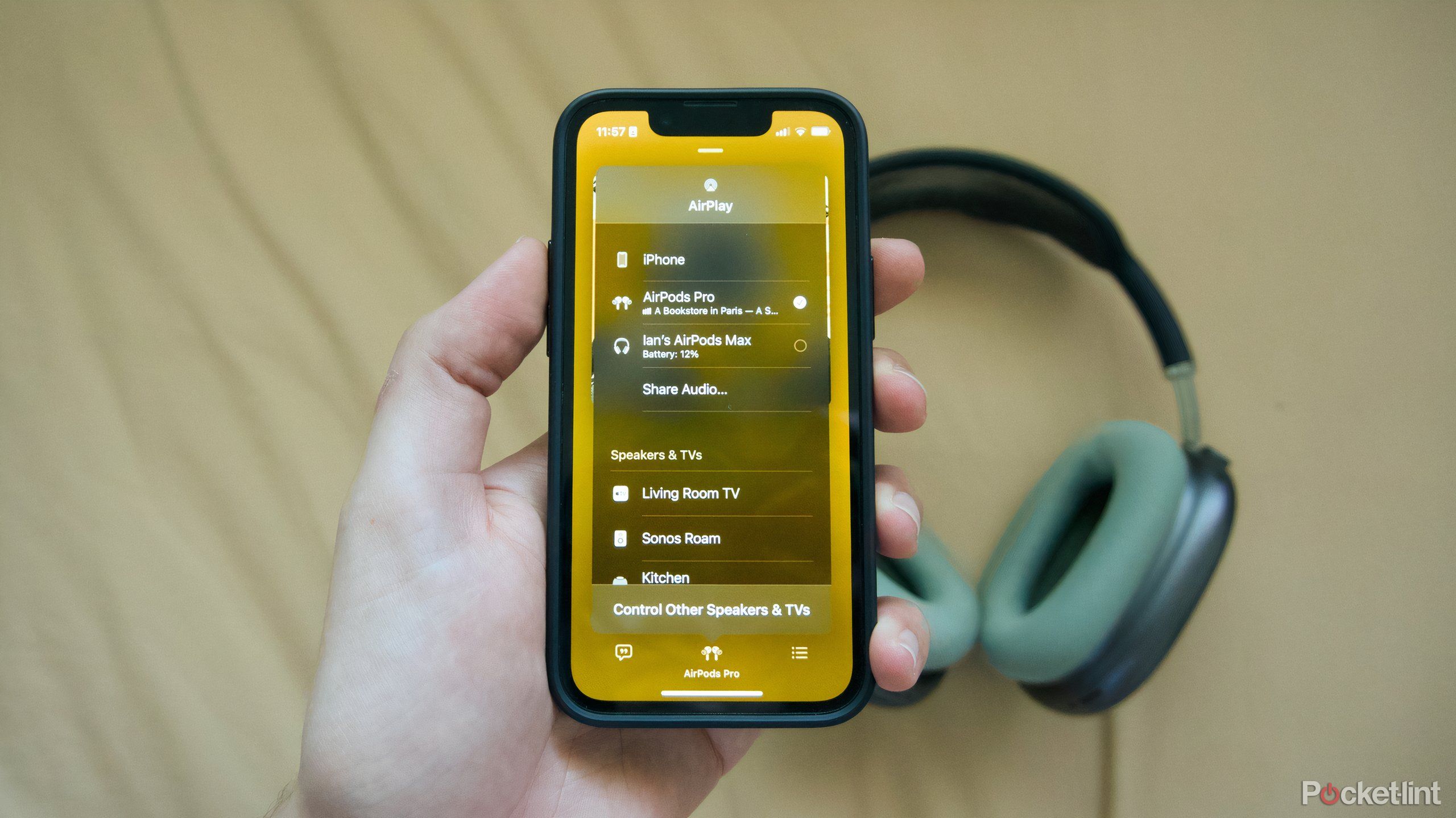Sharing music wirelessly is less fun than analog listening. There, I said it. There’s no tactile click when you plug in a headphone splitter or the gentle tug when the friend you are sharing an earbud with leans too far away. It’s all just pairing buttons and software menus. But even if our post-headphone jack present is a bit less intimate on the iPad or iPhone, it hasn’t gotten less fun, and in many ways, sharing audio is even easier.
If you’re looking to connect two pairs of AirPods to the same iPhone or iPad, or temporarily connect another pair of AirPods or Beats headphones and share what you’re listening to, you’ve come to the right place. Whether you want to watch the same TV show on the Apple TV app or Netflix, or you want to listen to the same playlist through Apple Music or Spotify, this is how to connect two AirPods to the same iPhone or iPad and share the audio.
Related
5 things to know about ANC (Active Noise Cancellation)
Including how it works, the different types, and why we think ANC headphones are worth it.
What you’ll need to connect two AirPods to the same device
You have to make sure you have the correct model
To connect two AirPods or Beats headphones to the same iPhone or iPad, you’ll need to make sure they’re compatible with Apple’s latest software features and that you’re using an iPhone, iPad, or iPod Touch.
Compatible iPhones, iPads, and iPod Touches include: iPhone 8 or later, iPad Pro 12.9-inch (2nd gen) or later, iPad Pro 11-inch, iPad Pro (10.5-inch), iPad Air (3rd generation), iPad mini (5th generation), iPad (5th generation) or later, and the iPod touch (7th generation).
Compatible headphone models include: AirPods Max, AirPods Pro (1st generation) or later, AirPods (1st generation) or later, Powerbeats, Solo Pro, Powerbeats Pro, Powerbeats3 Wireless, Beats Solo3 Wireless, Beats Studio3 Wireless, BeatsX, Beats Flex.
How to connect two pairs of AirPods to one iPhone or iPad
If you’ve connected a pair once, you can do it again
To connect a second pair of AirPods to your iPhone or iPad, you just need to follow the same process as you did to set up your first pair of AirPods.
- Go to the Home screen on your iPhone or iPad.
- Open the case of your AirPods or AirPods Pro. For AirPods Max, take them out of their Smart Case and hold them near your device for 60 seconds.
- A setup animation will appear.
- Tap Connect.
- Read and follow the onscreen instructions.
- Tap Done.
- Any devices signed in to the same iCloud account will be able to see the new AirPods you connected.
- If you open your Bluetooth settings on your iPhone, iPad or iPod Touch, you should see both pairs of AirPods in the list.
How to share audio with AirPods and Beats headphones
You can do it all from Control Center
To share audio with AirPods or Beats headphones, follow the instructions below:
For Beats headphones, you’ll need to put the Beats in pairing mode and then hold them close to your device.
- Connect your AirPods, AirPods Pro, AirPods Max, or Beats headphones to your iOS or iPadOS device.
- Tap on the AirPlay icon (triangle with circles above). You can find this in the Control Center on your iPhone or iPad, on the Lock Screen, or within whatever app you are listening to.
- Tap Share Audio.
- If the other headphones you’re sharing audio with are AirPods or Airpods Pro, bring them close to your iPhone or iPad and open the lid. You might need to press and hold the button on the back of the case.
- When the headphones appear on your screen in the animated box, tap on Share Audio. You might also see Temporarily Share Audio and Connect to iPhone. If the other headphones aren’t currently in use, you’re done.
- If the other headphones are in use, your friend needs to tap Join on their device, and you’ll be connected.
How to control volume when sharing audio
Physical controls and software controls both work
When you’re sharing audio between two pairs of AirPods or Beats headphones, you can control each pair separately. This means you can change the volume, as well as play, pause, and stop audio individually using the controls on your Lock Screen, in the Control Center, or inside whatever app you’re playing media from.
In the Control Center, if you press and hold the volume slider, you will see both headphone volume controls appear on the screen as large vertical bars. To control the volume of either set of headphones, you’ll need to drag the volume slider on each pair, or use the buttons on the headphones themselves.
You can still control your headphones’ volume individually with their on-device controls and paired headphones won’t be affected. For example, on a pair of AirPods Max you could turn the Digital Crown to boost the volume and the other headphones’ volume would stay the same.
How to stop sharing audio
It’s just one tap
To stop sharing audio with another pair of headphones, you just need to tap the AirPlay icon on your iPhone or iPad in the Control Center, the Lock Screen, or in the in-use media app.
With the menu pulled up, just untick the pair of headphones on the device you’re sharing audio from. You’ll disconnect the second set of headphones when you do this.
Sharing music is easy
Apple has made it incredibly simple to share music with two pairs of AirPods at the same time. It’s not the same as a physical connection, but how could it be? Sharing audio between AirPods or Beats headphones is the next best thing, and it gives both listeners equal amounts of control, whether you’re managing it all from one device or using physical controls to dial things in individually.

Apple AirPods Pro 2nd Generation (USB-C)
The second-generation AirPods Pro with USB-C are the best headphones Apple makes and the perfect option to buy if you want ANC.
Not every pair of Bluetooth headphones is capable of this audio sharing trick, though there are similar features like Auracast that can get you something close. And if you’re committed to Apple’s easy solution, there’s still a wide range of Beats audio products and multiple pairs of AirPods to look at. The ever shrinking number of headphone jacks keep you from sharing your favorite music.
FAQ
Q: Can you control active noise-cancellation (ANC) on connected AirPods?
Yes. On top of being able to adjust the volume of your friends’ AirPods when they’re connected, you can also switch their noise control modes. That means you can turn on noise cancelation or transparency mode from the same Control Center, Lock Screen, and in-app menus that you use to adjust the volume. The circular buttons for adjusting noise control modes appear below volume controls and can be toggled on and off just by tapping them.
Q: How do you reconnect AirPods that have been disconnected?
You can reconnect either pair of headphones by going to the Settings app, going to Bluetooth, and then selecting the name of the disconnected AirPods from the list. If that doesn’t work, placing the AirPods back in their charging case and then running through the setup process we outlined at the start of this guide should get them connected again.
Trending Products

Cooler Master MasterBox Q300L Micro-ATX Tower with Magnetic Design Dust Filter, Transparent Acrylic Side Panel…

ASUS TUF Gaming GT301 ZAKU II Edition ATX mid-Tower Compact case with Tempered Glass Side Panel, Honeycomb Front Panel…

ASUS TUF Gaming GT501 Mid-Tower Computer Case for up to EATX Motherboards with USB 3.0 Front Panel Cases GT501/GRY/WITH…

be quiet! Pure Base 500DX Black, Mid Tower ATX case, ARGB, 3 pre-installed Pure Wings 2, BGW37, tempered glass window

ASUS ROG Strix Helios GX601 White Edition RGB Mid-Tower Computer Case for ATX/EATX Motherboards with tempered glass…